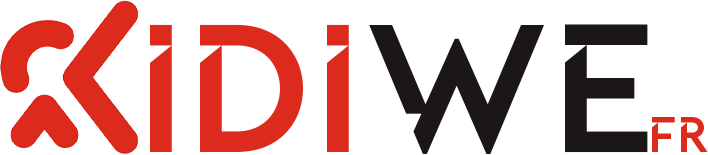La technologie Bluetooth est omniprésente dans notre quotidien, permettant une connexion sans fil entre divers appareils électroniques. Néanmoins, il arrive parfois que des dysfonctionnements surviennent, nécessitant une réinitialisation de cette technologie. Vous êtes confronté à des problèmes de connexion, des apparitions de messages d’erreur ou des jumelages qui échouent ? Pas de panique, voyons ensemble les étapes clés pour réinitialiser Bluetooth et retrouver une expérience utilisateur fluide et sans accroc.
Les signes indiquant la nécessité d’une réinitialisation bluetooth
Avant de nous plonger dans le processus de réinitialisation, identifions les symptômes qui annoncent un malaise dans votre connexion Bluetooth. Vous pourrez rencontrer des interruptions de la connexion audio, des déconnexions fréquentes des périphériques, ou peut-être constaterez-vous que votre appareil ne découvre plus les autres équipements Bluetooth. Si tel est le cas, une réinitialisation pourrait être la solution à ces maux de tête technologiques.
Étapes pour réinitialiser le bluetooth sur votre smartphone ou tablette
Sur les appareils sous android:
- Accédez aux Paramètres: Dirigez-vous vers l’icône en forme d’engrenage sur votre écran d’accueil ou dans votre tiroir d’application.
- Sélectionnez « Connexions » ou « Réseaux et Internet »: Le terme varie selon la marque de votre appareil.
- Trouvez et Sélectionnez « Bluetooth »: Vous verrez une liste des appareils couplés.
- Découplez les Appareils Problématiques: Touchez chaque appareil indésirable et choisissez « Oublier » ou « Découpler ».
Sur les appareils sous ios (iphone ou ipad):
- Ouvrez « Réglages »: L’icône est facilement reconnaissable avec son engrenage gris.
- Touchez « Bluetooth »: Il s’agit de l’option avec l’icône distinctive représentée par un « B » stylisé.
- Déconnectez les Périphériques Problématiques: Appuyez sur le « i » à côté du nom de l’appareil, puis sélectionnez « Oublier cet appareil ».
Réinitialisation bluetooth sur un ordinateur sous windows


Si vous utilisez un ordinateur sous Windows et que vous êtes confronté à des soucis de Bluetooth, voici la procédure à suivre :
- Accédez au « Gestionnaire de Périphériques »: Vous pouvez le faire en utilisant la recherche Windows en tapant « Gestionnaire de périphériques ».
- Trouvez « Bluetooth »: Les entrées seront classées par catégorie.
- Actualisez ou Désinstallez les Pilotes Bluetooth: Cliquez avec le bouton droit sur l’entrée du périphérique Bluetooth, puis sélectionnez « Mettre à jour le pilote » ou « Désinstaller l’appareil » si une mise à jour ne résout pas le problème.
- Redémarrez votre Ordinateur: Si vous avez choisi de désinstaller le pilote, Windows devrait automatiquement le réinstaller au démarrage.
La manipulation pour les mac
Sur un Mac, le processus de réinitialisation Bluetooth est également simple :
- Ouvrez les « Préférences Système »: Recherchez l’icône correspondante dans votre Dock ou dans le menu Pomme.
- Sélectionnez « Bluetooth »: La liste des périphériques apparaîtra.
- Supprimez les Connexions Problématiques: Passez la souris sur l’appareil qui pose problème et cliquez sur le bouton « X » pour le supprimer.
Conseils pratiques et astuces pour optimiser votre expérience bluetooth
Maintenant que la réinitialisation est faite, prenez le temps de jumeler à nouveau vos appareils. Veillez à ce que les dispositifs à coupler soient suffisamment chargés et assurez leur proximité. Si le problème persiste, considérez une mise à jour de votre système d’exploitation ou des pilotes de votre appareil, car les correctifs inclus dans les mises à jour peuvent résoudre des soucis de compatibilité inattendus.
Dans l’univers de la connectivité sans fil, comprendre comment réinitialiser Bluetooth est une compétence précieuse qui vous assure une vie numérique harmonieuse. En suivant ces instructions détaillées, vous serez en mesure de redonner vie à vos connexions Bluetooth et de profiter à nouveau de vos appareils préférés, qu’il s’agisse de haut-parleurs, d’écouteurs ou de montres connectées. Sachez que maintenir vos appareils à jour et nettoyer régulièrement vos listes de périphériques peut prévenir nombre de ces problèmes, garantissant ainsi une connectivité optimale et continue.